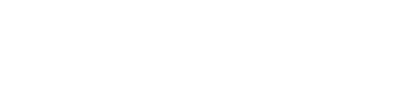昨今のオンラインブームで、ZoomやMicrosoft Teamsなどのオンラインコミユニケーションツールが一般的になりましたね。
僕もこの波に乗ってZoomを導入しましたが、メインで使っているデスクトップPCにはWebカメラが付いていないので、そういった場合の1つの対処方法を紹介します。
オンラインコミユニケーションにはWebカメラが必須
外出自粛が続き、オンラインコミユニケーションが一般的になってきました。
オンライン飲み会なんかも流行りだして、時代の流れを感じます。
そんなオンラインコミユニケーションに必須なのが、Webカメラです。
顔が見えなければ、音声通話と同じですからね。
顔を見ながらコミユニケーションすることで、相手との距離も縮まるし、気持ちも伝わります。
自分の意志をより正確に、豊かに伝えるには必須のツールだと思います。
iPhoneのカメラをWebカメラとして使う
そもそも僕が使っているデスクトップPCにはWebカメラがありません。
ディスプレイ付きのオールインワンPCやノートPCには標準で付いていますが、自宅ではデスクトップPCなんて人も少なくないんじゃないでしょうか。
そんな人にオススメなのが、「Epoccam」というアプリです。
これを使えばスマホのカメラで撮っている映像をWiFi経由でPCにキャプチャーさせることが出来ます。
Epoccamのメリット
- Webカメラが不要
- ケーブルが不要
- カメラの位置を自由に変えれる
- Win/Mac、iPhone/Androidいずれにも対応している
Webカメラが不要
これは前述もしていますが、スマホのカメラをWebカメラとして代用します。
後付けのカメラを購入する必要はありません。
ケーブルが不要
PCと同じWiFiネットワークを使って接続するので、ケーブルが不要です。
ケーブルの長さを気にしたり、絡まる煩わしさもありません。
ちなみにUSB接続もできますが、僕はWiFi接続で遅延なども感じなかったので、WiFi接続をオススメします。
カメラの位置を自由に変えられる
ノートPCなどに標準で付いているWebカメラは、大体モニターの上に付いています。
つまり自分に対して正面になります。
これって人によって好き嫌いが分かれるかなと思います。
僕は正面から撮られるのは少し苦手です。
こんな人はカメラを少し斜め前くらいに置いて、自然な横顔で撮ると良いですよ。
Win/Mac、iPhone/Androidいずれにも対応している
僕はMac×iPhoneの組み合わせで使用しましたが、もちろんWin×iPhoneでもAndroidでも使用できます。
OSに縛られないのは良いですね。
使い方
アプリ・ドライバーのインストール
まずスマホにアプリをインストールします。
アプリには無料版と有料版があります。
有料版でしたらHD画質で撮影ができます。(スマホのカメラに依存しますが)
料金も買い切りなので、僕は有料版をオススメします。
アプリのインストールが完了したら、PCにドライバーをインストールします。
公式サイトよりOSにあわせたドライバーをインストールしてください。
手順に沿ってインストールしたら、準備完了です。
設定方法(例:Zoom)
インストールが完了したら、アプリ側の設定です。
ここではZoomを例にとって説明します。
あらかじめスマホのアプリを開いておきます。
Zoomアプリを開いてタスクバーの「zoom.us」→「設定」を開きます。

「設定」の中の「ビデオ」タブを選択し、カメラのリストから「Epoccam」を選択します。

以上で設定完了です。
まとめ
ここ最近のオンラインブームで、外付けのWebカメラが品薄状態になっているなんて話も耳にします。
この「Epoccam」なら、今使ってるスマホとPCにアプリをインストールして起動するだけで、Webカメラとして使えます。
これからオンラインが当たり前になっていく中で、導入する良いタイミングかもしれませんね。
最後まで読んでいただき、ありがとうございます。